Setting up the Project Directory for a Web App
We will now create a webpage and a server file to control the LED using Express and Socket.io.
- Create a new project directory and enter the new project directory.
New-Item -Path .\Project -ItemType Directorycd Projectyarn init -y- Create an HTML file, a CSS file and a JavaScript file in a new folder inside the directory.
New-Item -Path .\public -ItemType DirectoryNew-Item -Path .\public\index.html -ItemType FileNew-Item -Path .\public\style.css -ItemType FileNew-Item -Path .\public\code.js -ItemType File- Create another JavaScript file in another new directory.
New-Item -Path .\server -ItemType DirectoryNew-Item -Path .\server\server.js -ItemType File- Install the modules for Express & Socket.IO..
yarn add expressyarn add socket.io- A package.json file and a yarn.lock file will generated.
- A node_modules folder will also be generated in the project directory.
- Install the modules for Johnny-Five & SerialPort
yarn add johnny-five serialport
The file directory should look like the file directory map shown.
Project/
├── node_modules/
├── public/
│ ├── code.js
│ ├── index.html
│ └── style.css
├── server/
│ └── server.js
├── package.json
└── yarn.lock
Setting Up the HTML File
The index.html file will serve as the interface for the controlling the RGB LED.
- Open the HTML file and type
"!"then"tab"to inject boilerplate template. - Comments can be added to HTML using
<!-- comment -->. - Add the link to the stylesheet under the title within the
<head>tags. <link rel="stylesheet" href="style.css">- CSS can also be embeded in the
<style>tags. - Comments can be added to a CSS file using
/* comment */. - Add the link to the JavaScript code between the script tags in the body.
<script src="code.js"></script>- JavaScript code can be embeded in the
<script>tags. - Comments can be added to a JavaScript file using
/* comment */or// comment. - Add the script tag with the link to the Socket.IO module under the title.
<script src="/socket.io/socket.io.js"></script>
<!DOCTYPE html>
<html lang="en">
<head>
<meta charset="UTF-8">
<meta name="viewport" content="width=device-width, initial-scale=1.0">
<title>Document</title>
<script src="/socket.io/socket.io.js"></script>
<link rel="stylesheet" href="style.css">
<style>
/* CSS Styles */
</style>
</head>
<body>
<!-- HTML Template -->
<script src="code.js"></script>
<script>
// JavaScript Code
</script>
</body>
</html>
Adding the HTML template
Add the HTML template shown to the index.html file between the <body> tags.
<!-- HTML Template -->
<form>
<fieldset>
<legend>RGB Control</legend>
<label for="redRange" id="redLabel">Red:</label>
<input type="range" id="redRange" min="0" max="255" value="0"><br>
<label for="greenRange" id="greenLabel">Green:</label>
<input type="range" id="greenRange" min="0" max="255" value="0"><br>
<label for="blueRange" id="blueLabel">Blue:</label>
<input type="range" id="blueRange" min="0" max="255" value="0"><br>
<br>
<div id="rgbValue">rgb(0, 0, 0)</div>
<div id="colorBox"></div>
</fieldset>
</form>
Adding the CSS Style Code
Open the file styles.css and insert the CSS style code shown.
/* style.css */
/* CSS Styles */
body {
font-family: Arial, Helvetica, sans-serif;
font-size: 1rem;
font-weight: bold;
background-color: lightgray;
color: seagreen;
}
fieldset {
text-align: center;
width: max-content;
margin-left: auto;
margin-right: auto;
}
legend {
text-align: left;
font-size: large;
}
#colorBox {
width: 100px;
height: 100px;
margin-left: auto;
margin-right: auto;
margin-top: 10px;
border: 2px solid darkgrey;
border-radius: 50%;
}
#redLabel {
color: red;
}
#greenLabel {
color: green;
}
#blueLabel {
color: blue;
}
Adding the JavaScript Code
Open the file code.js and insert the JavaScript code shown.
/* code.js */
/* JavaScript Code */
const redRange = document.getElementById("redRange");
const greenRange = document.getElementById("greenRange");
const blueRange = document.getElementById("blueRange");
const rgbValue = document.getElementById("rgbValue");
const colorBox = document.getElementById("colorBox");
//const socket = io();
function updateColor() {
const red = redRange.value;
const green = greenRange.value;
const blue = blueRange.value;
const rgb = `rgb(${red}, ${green}, ${blue})`;
colorBox.style.backgroundColor = rgb;
rgbValue.textContent = rgb;
socket.emit('colorChange', { red:red, green:green, blue:blue });
}
redRange.addEventListener("input", updateColor);
greenRange.addEventListener("input", updateColor);
blueRange.addEventListener("input", updateColor);
To check if the button works, open a web browser and drag & drop the html file into a new tab.
Important Note: Remove the comment tags ("//") after testing the page on the browser.
const socket = io();
RGB Control
rgb(,,)
Setting Up the Express Server
Move the index.html file from the public folder to the server folder.
Move-Item -Path ./public/index.html -Destination ./server
The directory map should now look like the one shown below.
Project/
├── node_modules/
├── public/
│ ├── code.js
│ └── style.css
├── server/
│ ├── index.html
│ └── server.js
├── package.json
└── yarn.lock
Add the JavaScript code shown to the server.js file.
/* server.js */
const express = require('express');
const app = express();
const http = require('http');
const server = http.createServer(app);
const { Server } = require("socket.io");
const io = new Server(server);
const PORT = '3000';
const { Board, Led } = require('johnny-five');
const path = require('path');
app.use(express.static(path.join(__dirname, '../public')));
app.get('/', (req, res) => {
res.sendFile(__dirname + '/index.html');
});
const board = new Board();
board.on('ready', () => {
console.log('Board is ready!');
// Requires pins that support PWM (denoted by ~)
const redPin = 11;
const greenPin = 10;
const bluePin = 9;
const rgb = new Led.RGB({
pins:{
red:redPin,
green:greenPin,
blue:bluePin
},
isAnode: false // true if common anode
});
io.on('connection', function(socket) {
console.log('connected!');
socket.on('colorChange', function(data) {
console.log(data);
const { red, green, blue } = data;
const rgbColor = [red , green, blue];
rgb.color(rgbColor);
});
socket.on('disconnect', () => {
console.log('disconnected');
});
});
});
server.listen(PORT, () => {
console.log('Server started at http://localhost:' + PORT)
});
Set up the RGB LED Circuit
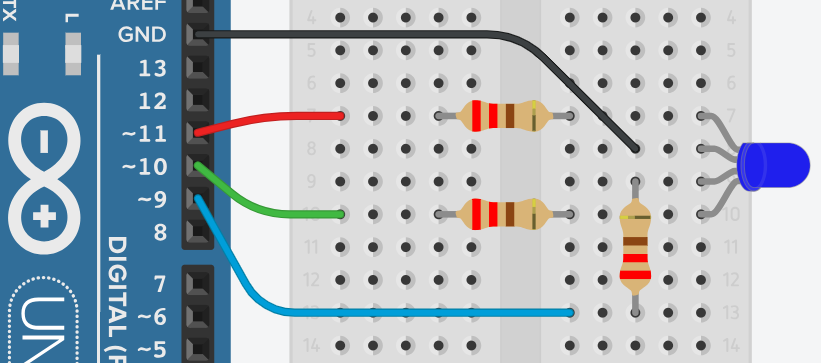
Uploading the Firmata sketch using Arduino IDE
The Firmata sketch allows an Arduino board to interpret JavaScript code.
- Open the Arduino IDE
- Connect your Arduino Uno board to the USB port.
- Go to "File", then "Examples", then "Firmata" and select "StandardFirmata".
- Go to "Tools", then "Board", and select "Arduino Uno".
- Go to "Tools", then "Port", and select "COM#:Arduino Uno".
- Go to "Sketch", and select "Upload" or click the arrow button.
- You can close the Arduino IDE after you upload Firmata.
Running the Node.js Express Server
- Connect the Arduino Board with the RGB LED circuit to the computer.
- Upload the Firmata sketch to the board using Arduino IDE.
- Run the Node.js Express server.
node server/server.js- Use
"ctrl"+"c"to stop the running the server. - The console should display
Server started at http://localhost:3000. - Open a web browser and go to http://localhost:3000 to view the page.
- The console should display
connected!. - Interact with the Arduino RGB LED circuit using the sliders.
- In the package.json file, edit the scripts section as shown.
- Start the server using
yarn start.
"scripts": {
"start": "node server/server.js"
}